BackHow to... use the Placements tool
Here's how our Placements tool works
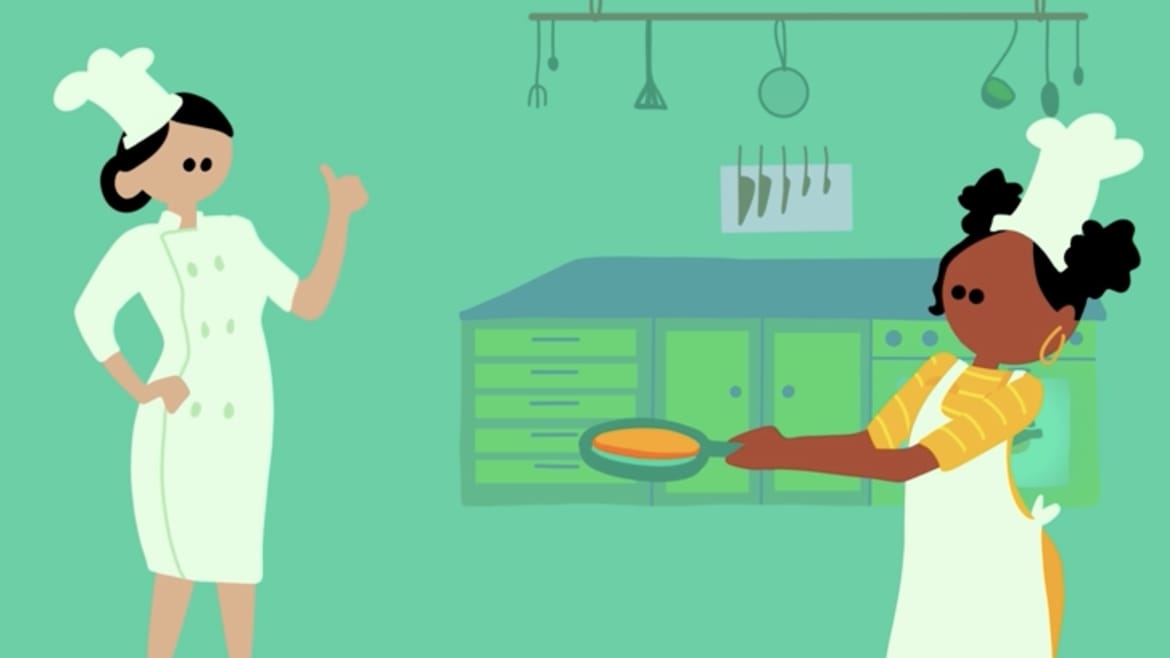
The Placements tool makes life easier for everyone involved in work experience/work shadowing/T level placements and internships. Here's how it works.
Quick links
- If you're a teacher/adviser/counselor and you:
- Don't have the Placements tool at your school or college
Or - Want to arrange training (for free!) on how to use the Placements tool for yourself or your colleagues?
Message The Unifrog team at info@unifrog.org.
- Don't have the Placements tool at your school or college
- Our best practice guides for everything to do with Placements can be accessed by anyone here (no Unifrog login needed, right click to open in a new tab). We especially recommend:
- Prefer to see this guide as slides (perfect for teacher training)? Use these Google slides.
Launching the Placements tool to your students? The video below walks students through how to get the ball rolling (if you want to send the video to people, use this link)
In this guide
1 - WHAT IS THE PLACEMENTS TOOL?
2 - WHAT IS A PLACEMENT?
3 - HOW DOES THE PLACEMENTS TOOL WORK?
4 - FAQs
1 – WHAT IS THE PLACEMENTS TOOL?
In a nutshell
In 3 bullet points, this is what the Placements tool is:
- A series of forms which need to be completed by specific people at specific times. As soon as one person fills in a form, the next person gets notified, so the whole process runs smoothly and automatically.
- Woven through it are explanations of technical terms, plus best practice guidance. Teachers have a dashboard so that they can see at-a-glance the status of every placement for students in a year group.
- At the end of each placement, we ask the employer if they are up for hosting another student in the future. This creates a tailored database for your school/college of employers who are up for hosting placements.
This short video sums up the Placements tool – it's a great place to start if you are a teacher and want a quick overview:
The lifecycle of a placement on the placements tool
- A student (or their teacher) gets the ball rolling by adding a new placement;
- The employer is notified by email, and they confirm that they follow best practices in:
- Safeguarding;
- Health and safety;
- Risk Assessment;
- Insurance;
- GDPR;
- The parent/guardian signs an agreement;
- The placement coordinator reviews all the information provided by each party, and gives their consent.
- Teachers have an overview of the status of all the placements at their school/college. They can filter to see which placements have forms outstanding, and nudge people who need to be chased.
- The placement takes place; teachers can record a check-in if they want;
- The student and employer reflect on the placement after it is finished. The employer can choose to add themselves to the school / college’s placements database.
Best practice guidance
These best practice guides (right click to open it in a new tab) are for students, employers, parents/guardians and teachers; they cover every aspect of attending, hosting, and managing placements. They can be shared with anyone involved – even if they do not have a Unifrog account!
We put links to these guides on many of our automated emails, at the bottom of the employer and parent forms, and at the bottom of the placement tool for students and teachers.
What’s new in the Placements tool?
We are continually developing the Placements tool.
- Here are the changes we've put live 2024:
- Placements logbook - for in person placements lasting longer than a week, this allow students to record their hours each week, and employers to confirm these hours. Find out more here.
- One-click chasing outstanding forms on the Advanced view
- PDF download of all forms for a single placement
- New field for ‘Learning goals’ in the Permission form, plus questions in the Employer feedback and Student reflection forms to assess whether the goals were met
- Field to mark a placement as part of a T-level
- New sorting option on Advanced view to see only T-level placements
In this short video, Dave goes through some of these new things:
2 – WHAT IS A PLACEMENT?
Is it a genuine placement, or is it a webinar/event/course?
Other names for placements are work experience, WEX, work shadowing, internships.
If the student doesn’t have direct contact with the employer – e.g. the employer is putting on a course or event for lots of students and there’s not much direct interaction between the student and the employer – then we consider that a course/event/webinar, and not a placement. In this case, students can record on Unifrog on the Activities tool that they’ve done the course, but it’s not appropriate to use the Placements tool for this.
Here are our criteria for what we consider a placement:
- The student needs to be in direct contact with the employer
- The student will normally do a bit of work shadowing and some of their own project work that relates to what the employer does
- They should have more of an educational aspect to them than a normal job, but the student can be doing real work for the employer
- They can be paid or unpaid, though if the student is doing a significant amount of ‘real’ work for the employer, then they should definitely be paid
In person or virtual?
If a student is doing a genuine placement rather than attending an event/webinar/course (see above), the tool allows for a placement to be either virtual (i.e. it’s completely remote), or in person (note: if there is any in-person activity at all, it should be considered ‘in person’)
For virtual placements:
- There’s no need for the parent/guardian agreement, the school permission, or the school check-in forms.
- Some of the questions are different; for example, in the employer initial form we don’t ask about employer’s liability insurance.
- The tool gives the employer different best practice guidance, for example it tells employers to get familiar with this guide on communicating online.
- After the student has added the virtual placement, and the employer has filled in their initial form, the system sends the school/college placement coordinator an email letting them know that the virtual placement is taking place, allowing them to intervene if necessary.
3 – HOW DOES THE PLACEMENTS TOOL WORK?
The Placements tool is essentially a series of forms that have to be filled in one after another. Each time one is completed, the person who filled in the form gets a confirmation that they’ve done it, and the next person who needs to fill in a form gets an email notification.
When (and how) should a student add a placement?
To start the process on the Placements tool, the first step is for the student to add the placement to the tool.
However, before adding a placement to the placements tool, the student should first agree their placement with the employer, for example by email or over the phone.
When the student is ready to add the placement, they can find the Placements tool just like any other student tool, via a tile on their homepage:
After the student fills in the ‘Student initial form’ to get the ball rolling, the system automatically emails the employer inviting them to fill in the ‘Employer initial form’. If the employer isn’t expecting this email, they probably won’t be best pleased!
Two pro tips:
- The launch video at the top of this guide shows students how to add placements – we recommend sharing this video with them before they start the process.
- If it’s necessary, teachers can add placements on a student’s behalf. They do this from a student’s profile on the teacher side. Afterwards the process continues as normal.
- Parents who are using a dummy student account cannot add new placements. This is so that they can't try to add placements on their child's behalf (which used to happen, causing a lot of confusion!)
What forms are sent and when?
This table shows the forms that make up the placements tool, including which forms are used only for in person placements (if you are a teacher and really want to get into it, you can find a list of the questions in each form here).
| Form name | In person or Virtual? | What is it? | When? |
| Student initial form | Both | Student gets the ball rolling with basic info about the placement. They select the teacher who will be the lead from the school's/college's side – this person is known as the ‘Placement coordinator’. Only teachers who have been given the role ‘Placement coordinator’ can be selected; school/college staff can see which teachers this is on the Teachers page (Editors can give and take away this role). | The student creates it by clicking ‘Add placement’ on the Placements tool. If absolutely necessary, a teacher can add a placement on a student’s behalf via the student’s profile on the teacher side. |
| Employer initial form | Both | Employer details what the placement will consist of, and (for in-person placements) confirms Risk Assessment, Health & Safety, GDPR compliance, safeguarding, and Insurance. | As soon as the student marks the Student initial form as complete, this form is emailed to the employer. |
| Parent / guardian agreement | In person only | Parent/guardian agrees for the placement to go ahead. We don't send this form to students 18+ who are in Y13/G12 and are at a college. However, we do notify the parent/guardian by email after the placement is confirmed as going ahead. | As soon as the employer marks the Employer initial form as complete, this form is emailed to the parent / guardian. |
| Permission | In person only | Teacher (the Placement coordinator, or an Editor) agrees for the placement to go ahead. At schools in Northern Ireland, the principal needs to sign this form as well. | As soon as the parent/guardian marks the Parent/guardian agreement as complete, this form is emailed to the school/college placement coordinator. |
| Logbook | In person only | For in person placements lasting longer than a week, teacher can choose to switch the logbook on (the option is in the Permission form). Student records the hours of placement they do each week, and employer confirms the hours. For more info, here's the logbook guide. | Every Monday after a week of placement, student receives an automated email prompting them to complete that week's entry. After the student saves the record, the employer is emailed to complete the confirmation. |
| Check-in | In person only | Any teacher can record a ‘check-in’ note about the placement. This form is optional: if a teacher never completes it, the form stays amber, without stopping anything else from happening. | This form goes live on the teacher side of the placements tool on the first day of the placement. |
| Employer review form | Both | Employer reviews how the placement went, and gives the student advice for the future. In this form they can choose whether they want to be part of the school’s/college’s placements database. | For placements with no end date, we send the form one month after the start date; for placements with an end date, we send it the morning after the end date. |
| Student reflection form | Both | Student reflects on what they’ve learnt. | For placements with no end date, we send the form one month after the start date; for placements with an end date, we send it the morning after the end date. |
Some email tips
All the forms are sent by email, so it’s really important that everyone involved in a placement has the right email entered for them, and that everyone checks their email. To help avoid issues:
- We show each person involved everyone else’s email addresses;
- If anyone involved says they aren't getting the automated emails that the system generates, they should check their junk folders, and add noreply@unifrog.org to their safe sender list / whitelist.
- On the Placements part of a student’s profile on the teacher side we give teachers the hyperlinks to each form, so if necessary teachers can send the forms to people in some other way;
- If one of the automated emails the system sends bounces back:
- We show this to students and teachers with a big warning at the top of their dashboards
- We explain to teachers why an email has failed (e.g., we show if the email address doesn't exist at all)
- As long as they have opted ‘in’ to the ‘Daily Summary’ email (check ‘Settings’ on your Unifrog account!) teachers receive a notification if an email for a placement for which they are a coordinator has failed.
What do the emails look like?
All of the automated emails, whoever they are going to, look quite similar. Here’s an example (at the very end of this guide we show copies of all the emails we send):
Students and teachers can send nudges
Where are the nudge buttons?
- When teachers sort the Advanced view of the Manage page by one of the placement options, for each placement they see one-click buttons to send these nudge emails if it's possible to send them.
- Both students and teachers have buttons to send nudge emails when they go to an individual placement's profile.
We don't want people to be hammered by emails(!), so here are the rules for what re-sending students and teachers can do:
- Students
- To employer: You've been invited to host a [In-person/Virtual] Placement (re-send possible every 3 days)
- To parent/guardian: You've been invited to agree to an In-person Placement for XYX (re-send possible every 2 days)
- To school/college placement coordinator: In-person Placement for XYZ that needs your permission to go ahead (re-send possible every 2 days)
- Teachers
- To employer: You've been invited to host a [In-person/Virtual] Placement (re-send possible every 3 days)
- To parent/guardian: You've been invited to agree to an In-person Placement for XYZ (re-send possible every 3 days)
- To employer: Time to reflect on the [In-person/Virtual] Placement you hosted (re-send possible every 3 days)
- To student: There's a logbook entry you need to record (re-send possible every 3 days)
- To employer: There's a logbook entry you need to confirm (re-send possible every 3 days)
The system is rejecting an email address – what can I do?
Sometimes when someone tries to add an email address to a form in the Placements tool, the system says that the email address cannot be added:
Here is the process to go through to troubleshoot an email address that has been rejected by a form:
- Check that there are no spaces at the beginning or end of the email address.
- Check the email address in an email checker like this one.
- Try to add a placement yourself with the relevant email address in your dummy student account
- Tell us and we can search for the email address in Unifrog's database of email addresses that we've attempted to send emails to. Sometimes we'll find that the relevant email address has previously unsubscribed from Unifrog emails (in which case we can remove the block), or you'll see that the email address has been flagged for spamming (in which case there's nothing we can do about it, and a you'll need to use a new email address).
How do students and teachers track the placement forms?
After students have added placements, they can see the status of their placements by going to the Placements tool via the tile on their homepage.
Teachers can see the status of any placement by going to their Manage page, viewing by ‘Advanced’, and then sorting by ‘Placements’. From here you can click into any of the individual forms.
Like any other view on the Advanced page, you can use the filters to drill down and find the students you want. There is a ‘Placements’ set of filters which allows you to filter for, e.g. ‘No placements added’ or ‘Some added but not finished’.

No logins for parents or employers
At least for the purposes of placements, parents and employers don’t have their own Unifrog accounts. To help them stay on top of what’s going on with a placement: we send them email notifications when they’ve successfully completed a form, when they need to fill in a new form, when all the forms to set up a placement have been completed, and also one to remind them that a placement is happening imminently.
Converting placements to interactions
Teachers can convert placements to interactions with one click:
- For in person placements this is possible as soon as the school / college permission form is complete
- For virtual placements it’s possible as soon as the employer initial form is complete
If you convert an placement into an interaction after the employer has completed the ‘Employer review form’, some of their feedback will automatically appear in the interaction. If you do the conversion before the employer has done their feedback, and then the employer later gives feedback, the interaction does not automatically get updated with it. So it's worth waiting for the employer, if possible!
Converting a placement to an interaction does not affect the placement itself - the process of forms being sent one after another will carry on regardless. 
A database of people who will host placements
To help schools/colleges build a database of people who have hosted placements, using the tool automatically creates a ‘Placement contacts’ database.
- Get to the database by going to the Manage page, and viewing by ‘Placement contacts’.
- By default this page is sorted by ‘Basics’, which shows things like the postcode and sector of the organisation.
- Filter by sector, and by whether the employer leads are up for hosting placements again.
- Bring up the email addresses of the employers, and also download the whole database (there’s a download button at the bottom of the Placement contacts page).

4 – FAQs
I'm concerned about Insurance, Health & Safety, Risk Assessment, and Safeguarding!
We are too, and in fact this is the main reason why we have built the Placements tool. The tool is designed to make it easy for the placement host to get all the relevant paperwork together, and – on the other side of the table – for the school/college to satisfy themselves that everything is in place.
The tool is very thorough in asking the student, employer, and parent/guardian for information about the student, the employer, and the placement itself, so that all the risks can be discovered, and so that appropriate risk mitigation can be put in place. This includes the employer uploading their Employers' Liability Insurance certificate, Health & Safety policy, and Risk Assessment into the tool, so that all the other parties can view them. The tool also gives all parties best practice guidance for having a safe and successful placement.
If an employer cannot upload required items into the forms (perhaps because our document uploader is blocked by their firewall, or they can't find the necessary document at that moment), they can opt to instead email the documents to the placement coordinator. The system also allows employers who do not possess the normal documents at all (for example, because they are sole traders) to bypass the uploading requirement – in this case the fact that they've done this is flagged to all parties.
For placements outside the UK, the sections for insurance, Health & Safety, and Risk Assessment are phrased differently, to allow for how things are organised in different jurisdictions.
Find everything you need to know about placements and Insurance, Health & Safety, Risk Assessment, and Safeguarding in our guide Placements: the legals explained.
What about a student's special needs, illnesses, or injuries that might affect a placement?
On the ‘Student initial form’, the student selects whether they have any special needs, illnesses or injuries that might affect the placement. If they say ‘Yes’, they have a space to provide details. Parents / guardians cannot see the details added by the student. If a student has said ‘Yes’, the employer has to show that their Health & Safety policy and Risk Assessment provides for the student's particular situation.
In the ‘Parent/guardian agreement’ the parent/guardian is asked if the student has any special needs, illnesses or injuries that are relevant to the placement. Any details they give are flagged to the school/college placement coordinator, and to the employer.
We keep any information about special needs, illnesses or injuries that is added by the student confidential from the parent / guardian, and similarly we keep information on this topic that is added by the parent / guardian confidential from the student. Why? Because this is best practice when it comes to encouraging students, and parents/guardians, to communicate this important but sensitive information.
After a form is saved, who can edit it?
The system tracks all the edits that are made to the forms, and teachers can see a log of exactly who made what changes and when: they can see the log in the Daily Feed here, and they can also see a log at the bottom of the Placements page in each student’s profile on the teacher side.
If someone makes edits to a form after it has been saved we do not send automated notification emails (which could be very confusing), but we do prompt the person who has made changes to notify relevant people about what changes they've made.
Here is who can edit what:
- Students can edit most of the Student initial form until the Employer initial form is completed, and they can edit some elements (like the placement end date, the time commitment and the placement address) right up to the start date of the placement.
- Employer placement leads can edit this information on the Employer initial form until the Parent/guardian agreement is completed:
- Name of placement business/organisation
- Placement start date
- Placement end date
- Describe the time commitment
- Employer placement lead: name
- Employer placement lead: email
- Placement address
- Placement postcode/zip code
- Is this the workplace where you'll be based throughout the placement
- Parents/guardians can edit their own name and their email address up until the school consent form is completed. They can also update certain elements of their form even after the school has given permission, such as their telephone number and whether their child has special needs, and they can continue to do so up to 60 days after the start of the placement.
- Placement coordinators and teachers with editing permissions can edit most of the fields that appear in the Student initial form, and all the fields in the Employer initial form.
These teachers can make most edits at any point – even if the placement has already started (though in these cases, we show them nice big warnings that the placement has started).
There are two ways for Placement coordinators and teachers with editing permissions to edit the Employer initial form, both of which are on the placements page of a student’s profile on the teacher side:- To make minor edits, there is an ‘Edit’ button.
- To edit any field (including editing documents that have been uploaded, like an insurance certificate), they have the link to the original Employer initial form.

Virtual placements: why doesn't the parent/guardian or placement coordinator need to give consent/permission?
When administering placements you have to balance the need to do appropriate checks with the need to make the process straightforward.
For virtual placements, after the employer fills in their initial form, the placement coordinator is sent an email telling them about the placement, meaning they can intervene if necessary. The system does not require the parent/guardian to complete a consent form, or the placement coordinator to complete a permission form.
This way, the school can always stop a placement from happening if they want to, but the system doesn't create work that doesn't need to be done.
We designed this workflow having talked to many experienced school and college placement coordinators, plus employers, students, parents/guardians, and carefully taking into account guidance from the UK's Health & Safety Executive.
Can I bring back a placement that has been deleted by accident?
Teachers with editing permissions can delete a placement at any point. Students can delete a placement up until the point that it starts.
If someone deletes a placement by accident (despite the warning interfaces!) and you want to bring it back rather than start again, we can do this for you – but as it is complicated we will charge you 30GBP/30USD (inc. VAT) to do it.
Can I send the Placements tool to students?
Yes! You can send the tool to students in two ways:
1. Using the ‘+comment’ button on the Advanced view of your Manage page
Do this if you want to send the tool to students in the same tutor group, subject class, or those with the same tags or interests.
Go to the Advanced view on your Manage page. Find the group you want to send the tool to and click the ‘+comment’ button:

Do this if you want to attach a tool to a task or event.
Go to the Advanced view on your Manage page. In the same way as using the ‘+comment’ button (above), find the group you want to send the tool to and click the ‘+interaction’ button:

Yes. If you have the Placements tool live at your school/college, on the teacher side there are two charts to do with Placements: ‘Students with placements’ and 'Placement sectors'.
- Students with placements shows the proportion of students in each year group / grade that have different sorts of placements: In person only, Virtual only, In person and Virtual, and none. You can filter for the start date of placements, as well as by student characteristics, form group and student tag.
- Placement sectors shows the number of placements students have secured within different career sectors. You can filter by placement start date, student characteristics, etc.
These charts only includes placements that the system thinks have actually started (for in person placements: the school/college have given permission and it's on or after the start date; for virtual placements: the employer initial form is complete, and it's on or after the start date):
I’d like to see all the placement tool emails
Sure thing. We’ve put them in a guide here (only accessible by teachers).
I’d like to see all the questions in the forms
Absolutely – you’ll find them in this guide (only accessible by teachers).